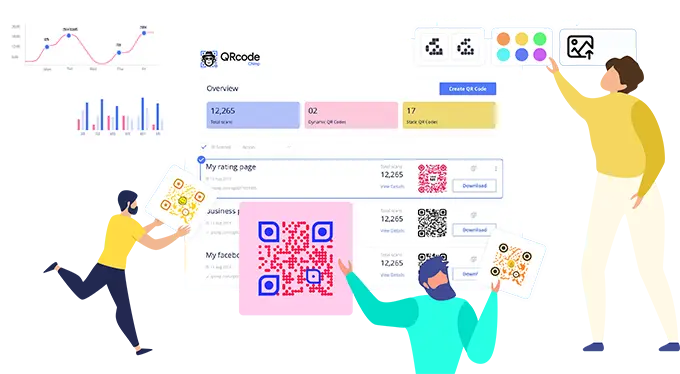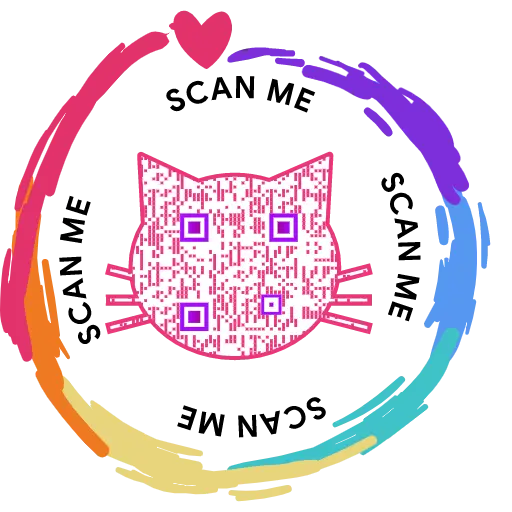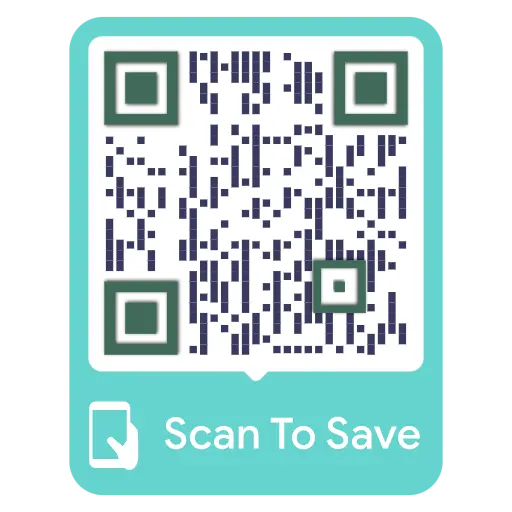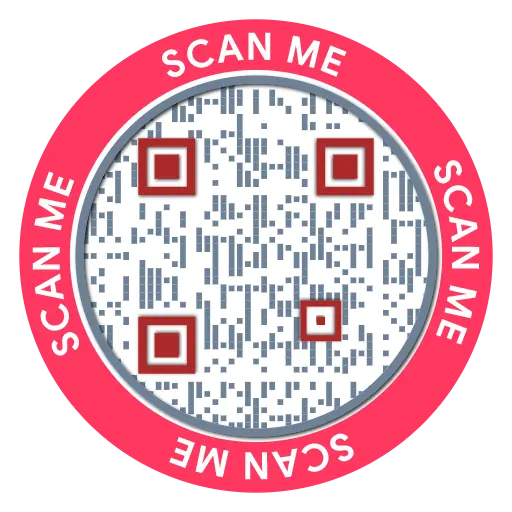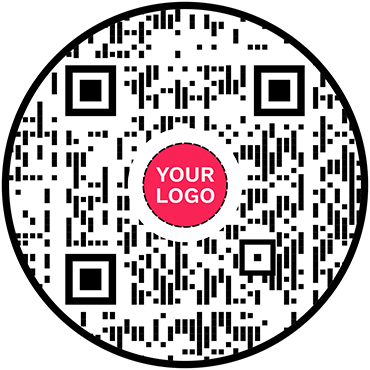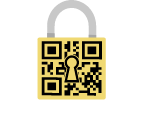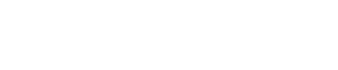Como criar cartões de visita digitais em massa?
Você acha que criar cartões de visita digitais um a um é tedioso e demorado? QRCodeChimpO recurso de upload em massa do permite criar vários cartões de visita digitais simultaneamente, economizando tempo e esforço valiosos. Descubra os benefícios dos cartões de visita digitais experimentando-os hoje.
Para começar a usar o recurso de upload em massa, confira nosso vídeo tutorial no YouTube: https://youtu.be/stzFLBukqr8 ou siga estas etapas abaixo mencionadas:
Etapa 1: ativar o upload em massa
Visite a https://www.qrcodechimp.com/digital-business-cards e ative a opção de upload em massa e leia as instruções antes de clicar no botão OK.
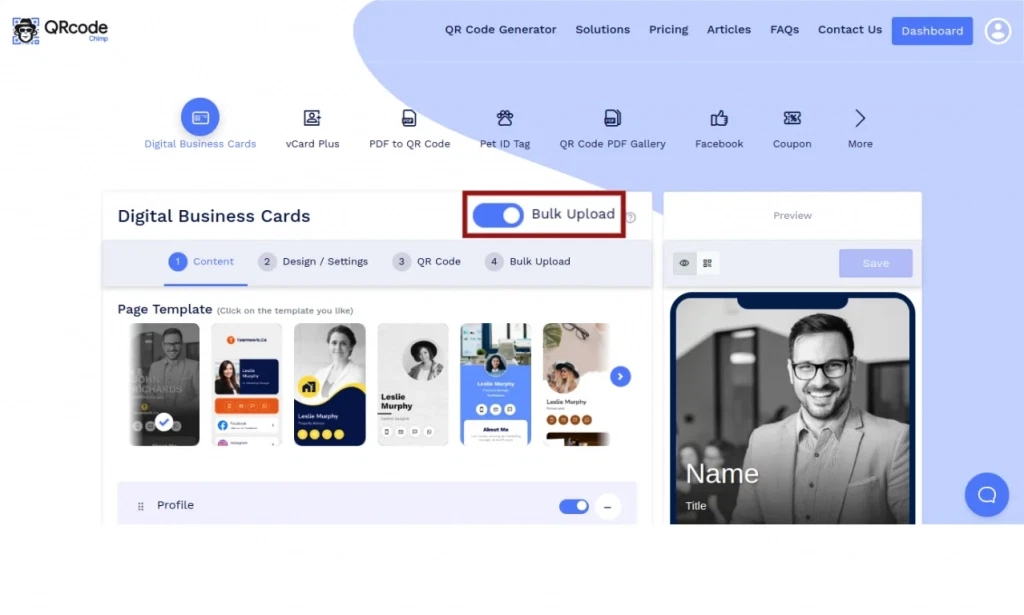
Etapa 2: definir a estrutura do conteúdo da página
Na guia Conteúdo, selecione o modelo de página desejado e personalize os componentes da página ativando, desativando, adicionando ou excluindo os componentes conforme necessário.
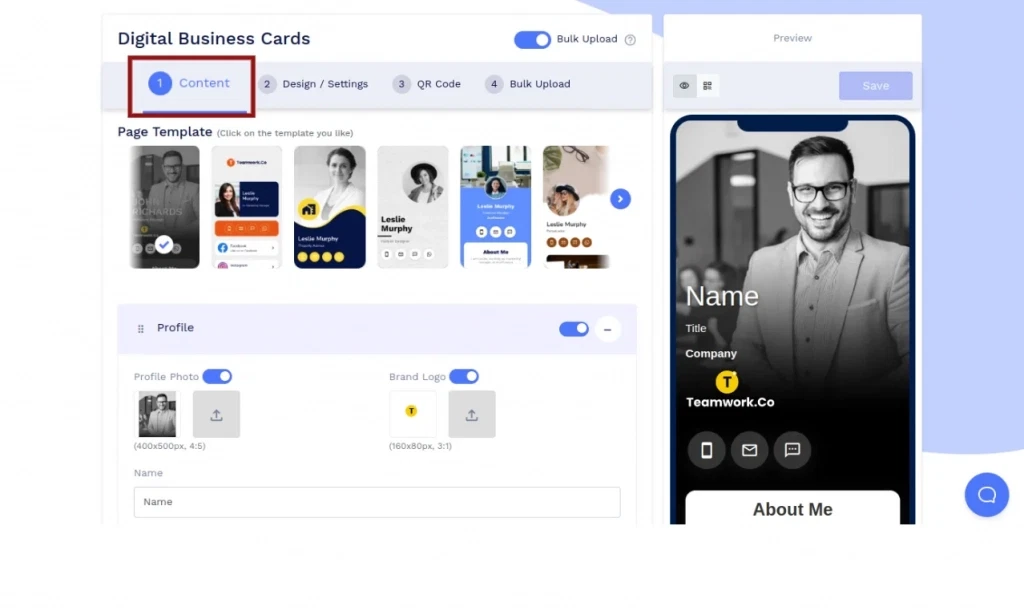
Etapa 3: personalize o design da página
Vá para a guia Design/Configurações e personalize o design da página com uma imagem de fundo ou vídeo, cores, estilo de fonte e muito mais.

Etapa 4: personalize o design do código QR
Vá para a guia Código QR e personalize o design do Código QR usando formas, cores, logotipos e outras opções personalizáveis. Lembre-se de clicar no ícone 'x' do pop-up para salvar as alterações feitas.
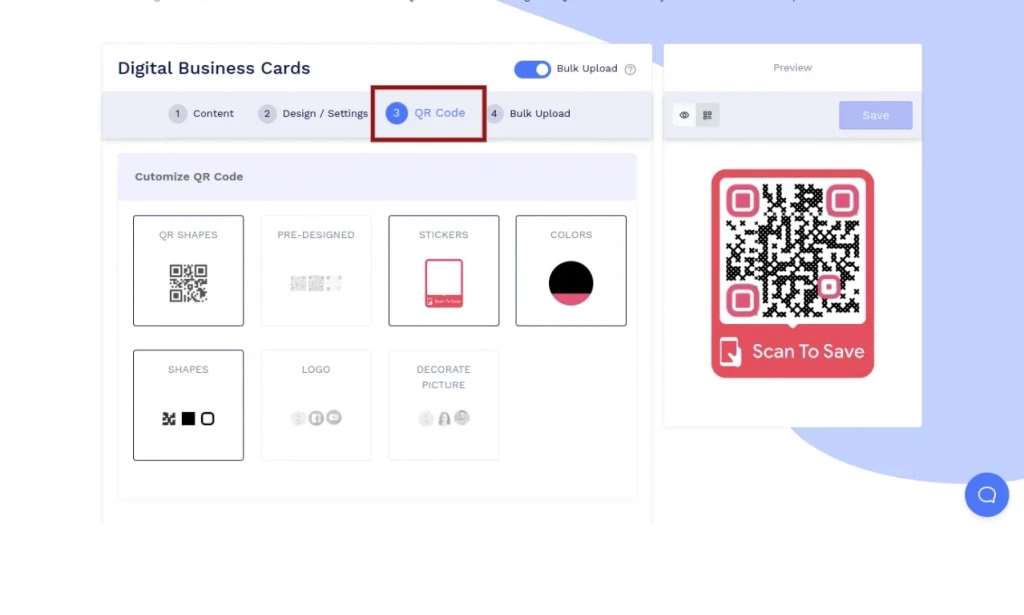
Etapa 5: prossiga para salvar a estrutura em massa
Clique na guia Bulk Upload e, em seguida, no botão Continue para salvar a estrutura do conteúdo, o design da página e o design do código QR para este volume.
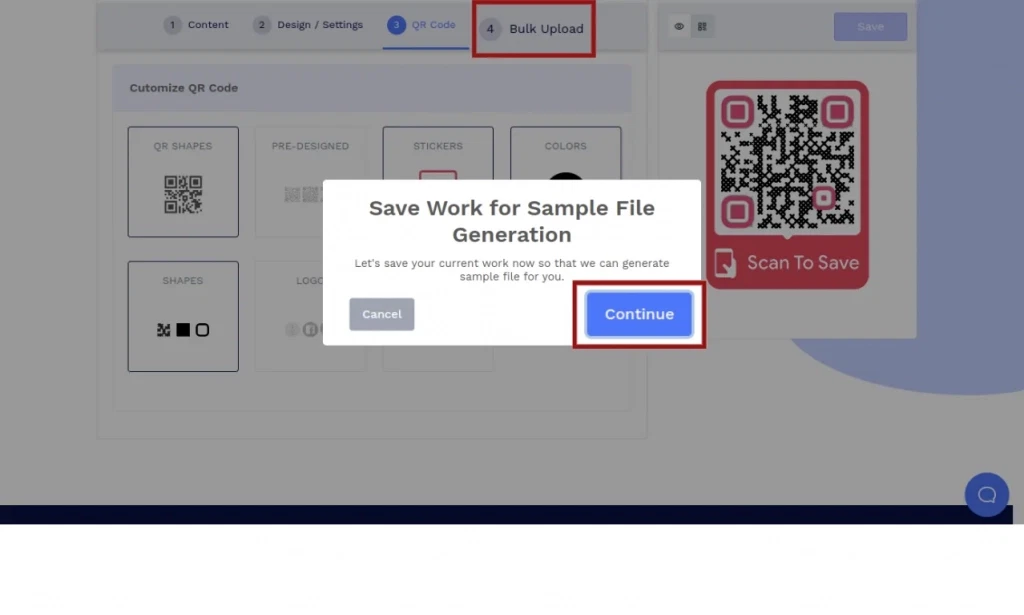
Etapa 6: salvar a estrutura em massa
Adicione um nome ao seu bulk, selecione uma pasta (opcional) e clique em Save para salvar a estrutura do bulk.
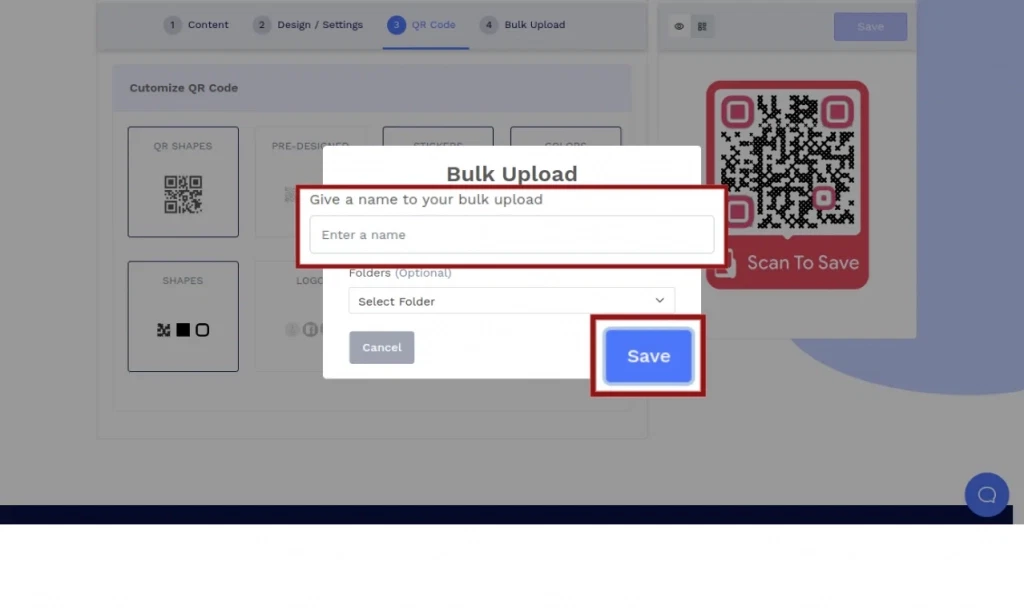
Etapa 7: faça o download do arquivo de amostra
Clique em Baixar arquivo de amostra para baixar um arquivo de amostra com colunas correspondentes à estrutura de conteúdo salva. Clique aqui para obter a descrição detalhada de cada coluna no arquivo de exemplo de cartão de visita digital.
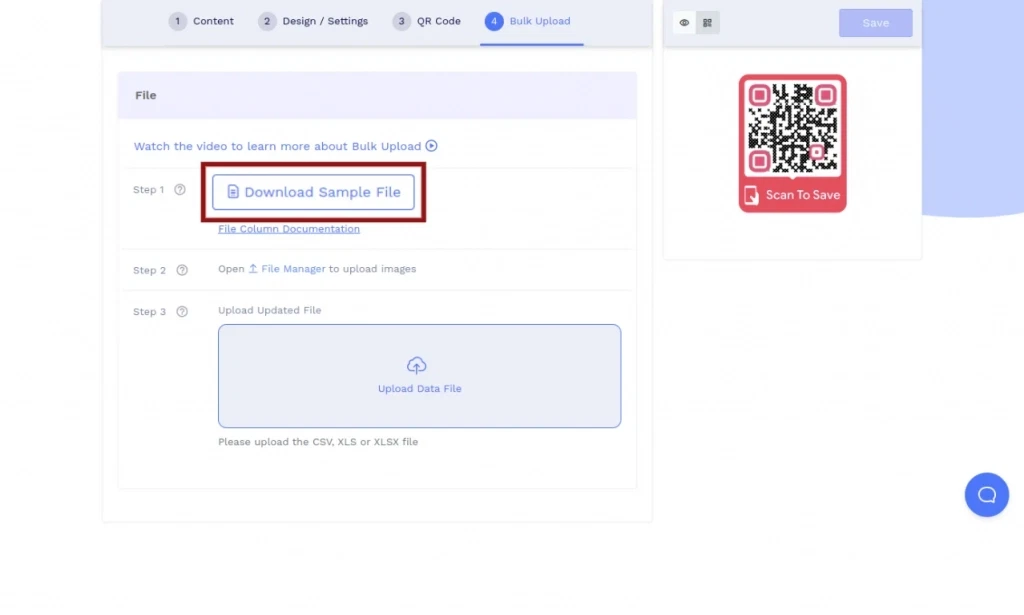
Passo 8: Carregue os Arquivos de Mídia
Clique no link Gerenciador de arquivos para carregar arquivos de mídia (imagens, PDFs) no gerenciador de arquivos.
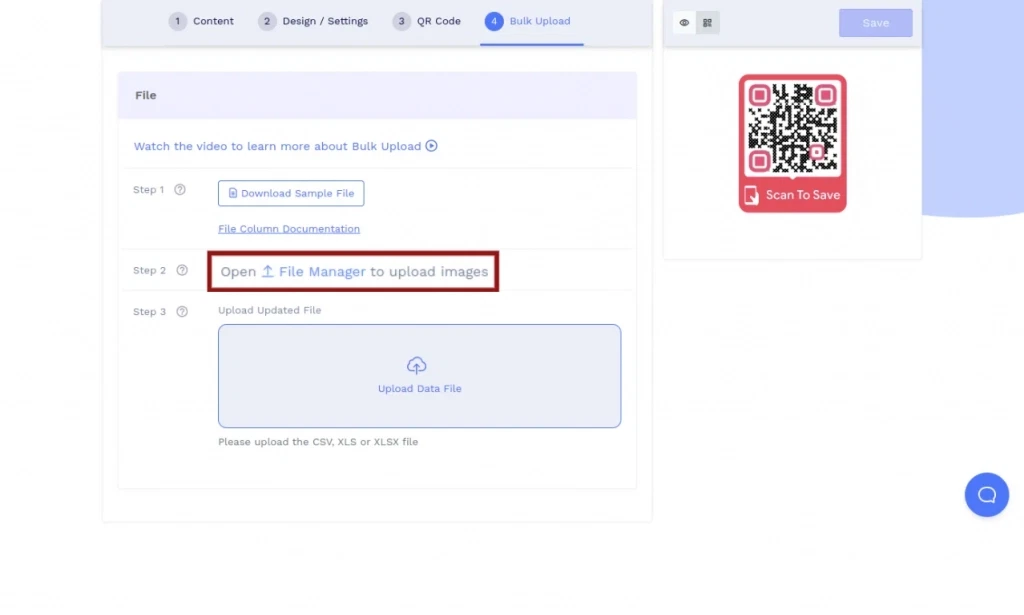
Etapa 9: adicionar dados
Adicione dados ao arquivo de amostra baixado e salve o arquivo de dados no formato XLSX, XLS ou CSV.
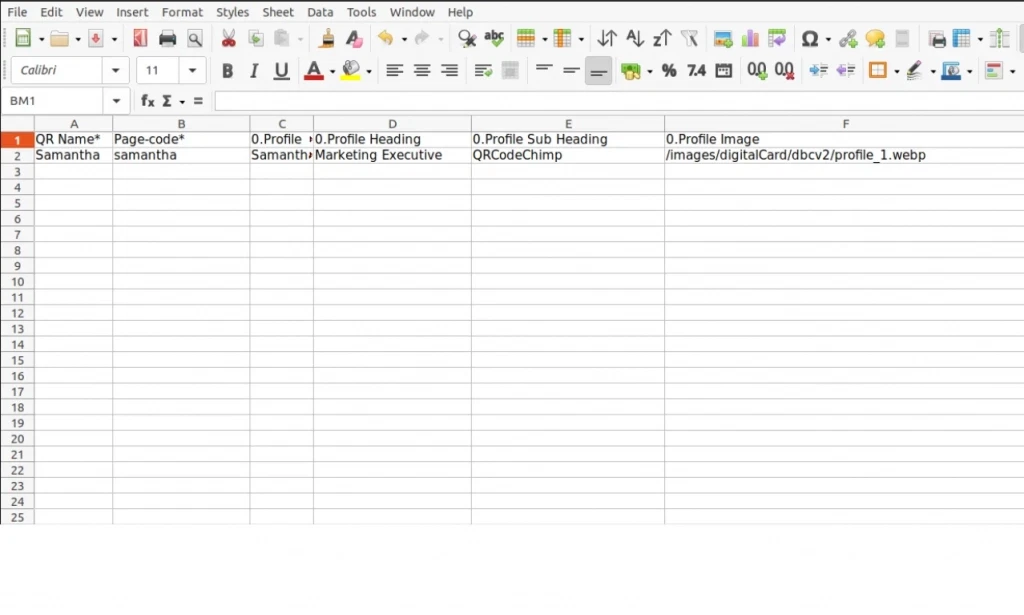
Passo 10: Carregue o Arquivo de Dados
Carregue o arquivo de dados salvo. Após a validação bem-sucedida, clique no botão de upload.